Post by account_disabled on Mar 13, 2024 1:47:59 GMT -5
Also, download the provided recovery codes in case you lose access to the device containing the authenticator app. 2. Back up WordPress regularly Regularly creating a backup of your WordPress site is an important mitigation activity because it will help you restore your site after incidents, such as cyber attacks or physical damage to your data center. The backup file must include all files from your WordPress installation, such as the database and core WordPress files. With WordPress, backing up a site can be done using a plugin like All-in-One WP Migration . Follow these steps to create a backup file with this plugin: Install and activate the plugin. Access the All-in-One WP Migration menu in the left menu panel. Select Backup . Click Create backup . Screenshot showing the Create WordPress Backup button Once created,
The backup will appear in a list on the Backups page . Screenshot EA Leads of the WordPress backup list Download and save the backup to memory. To do this, go to WP All-in-One Migration → Export . Click the EXPORT TO drop-down menu and select File . This will generate a backup of the site. Screenshot of the WordPress export site functionality Once the process is complete, click the download link and save the site backup to a safe place, preferably not on the same server as your website. Also, download the provided recovery codes in case you lose access to the device containing the authenticator app. 2. Back up WordPress regularly Regularly creating a backup of your WordPress site is an important mitigation activity because it will help you restore your site after incidents, such as cyber attacks or physical damage to your data center. The backup file must include all files from your WordPress installation, such as the database and core WordPress files.
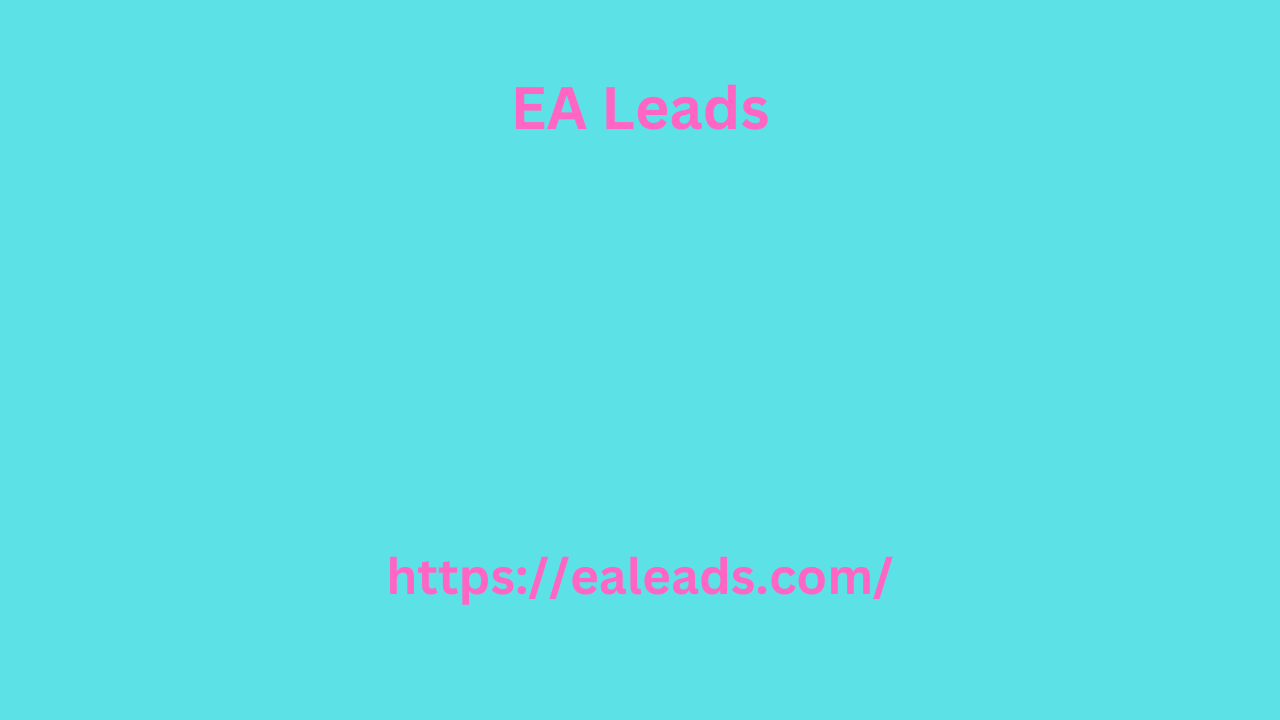
With WordPress, backing up a site can be done using a plugin like All-in-One WP Migration . Follow these steps to create a backup file with this plugin: Install and activate the plugin. Access the All-in-One WP Migration menu in the left menu panel. Select Backup . Click Create backup . Screenshot showing the Create WordPress Backup button Once created, the backup will appear in a list on the Backups page . Screenshot of the WordPress backup list Download and save the backup to memory. To do this, go to WP All-in-One Migration → Export . Click the EXPORT TO drop-down menu and select File . This will generate a backup of the site. Screenshot of the WordPress export site functionality Once the process is complete, click the download link and save the site backup to a safe place, preferably not on the same server as your website.
The backup will appear in a list on the Backups page . Screenshot EA Leads of the WordPress backup list Download and save the backup to memory. To do this, go to WP All-in-One Migration → Export . Click the EXPORT TO drop-down menu and select File . This will generate a backup of the site. Screenshot of the WordPress export site functionality Once the process is complete, click the download link and save the site backup to a safe place, preferably not on the same server as your website. Also, download the provided recovery codes in case you lose access to the device containing the authenticator app. 2. Back up WordPress regularly Regularly creating a backup of your WordPress site is an important mitigation activity because it will help you restore your site after incidents, such as cyber attacks or physical damage to your data center. The backup file must include all files from your WordPress installation, such as the database and core WordPress files.
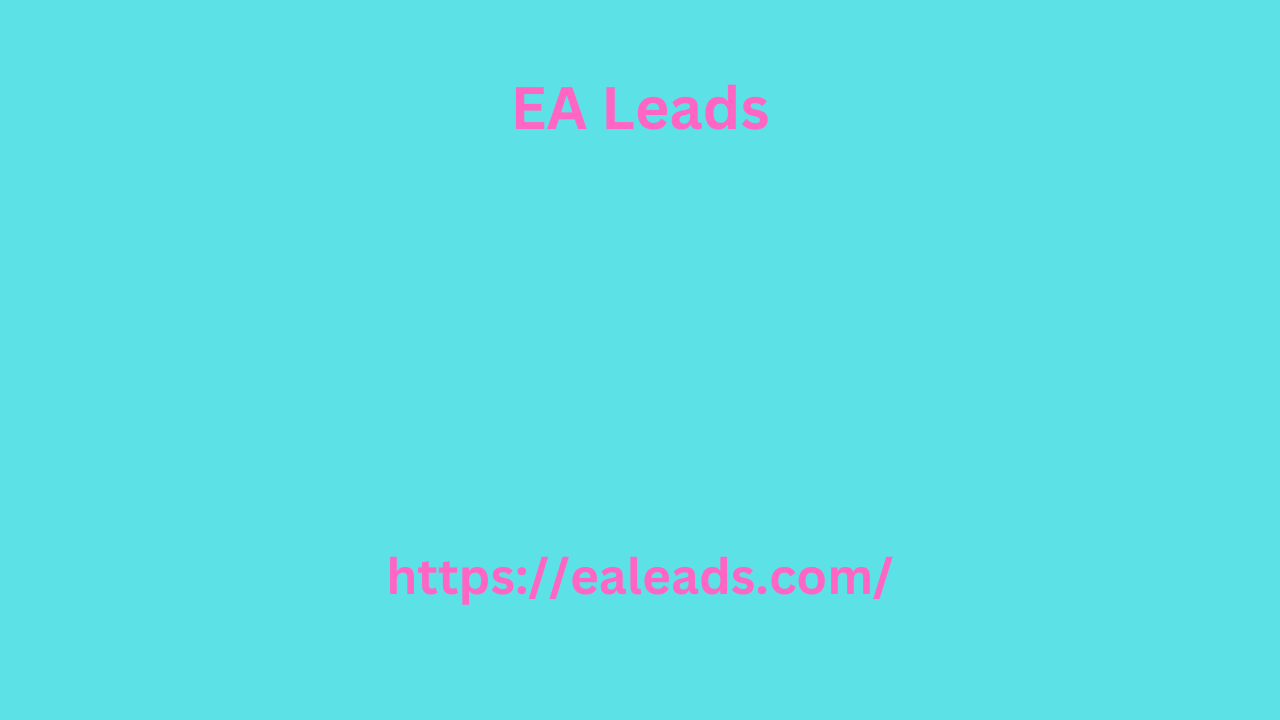
With WordPress, backing up a site can be done using a plugin like All-in-One WP Migration . Follow these steps to create a backup file with this plugin: Install and activate the plugin. Access the All-in-One WP Migration menu in the left menu panel. Select Backup . Click Create backup . Screenshot showing the Create WordPress Backup button Once created, the backup will appear in a list on the Backups page . Screenshot of the WordPress backup list Download and save the backup to memory. To do this, go to WP All-in-One Migration → Export . Click the EXPORT TO drop-down menu and select File . This will generate a backup of the site. Screenshot of the WordPress export site functionality Once the process is complete, click the download link and save the site backup to a safe place, preferably not on the same server as your website.
